Create Ubuntu VM on MS Azure and Login onto VM
Azure is the cloud platform that provides both Infrastructure-as-a-service (IaaS) and Platform-as-a-service (PaaS) supported by Microsoft. This powerful combination of services lets us to build, deploy and manage the applications. Here I am going to write how to create Linux(ubuntu) Virtual Machines and Login on the VM in Azure.
Requirements
-
MS Azure BizSpark Account.
-
Internet.
-
SSH Client.
Steps:
How To create ubuntu Virtual Machine:
>> Sign in to the Azure Management Portal. Check out the Free Trial offer if you don’t have a subscription yet.
On the Dashboard, In the Left Panel all the services are listed like: website, Mobile services, cloud services, SQL databases etc.
>> Click on the Virtual machines.
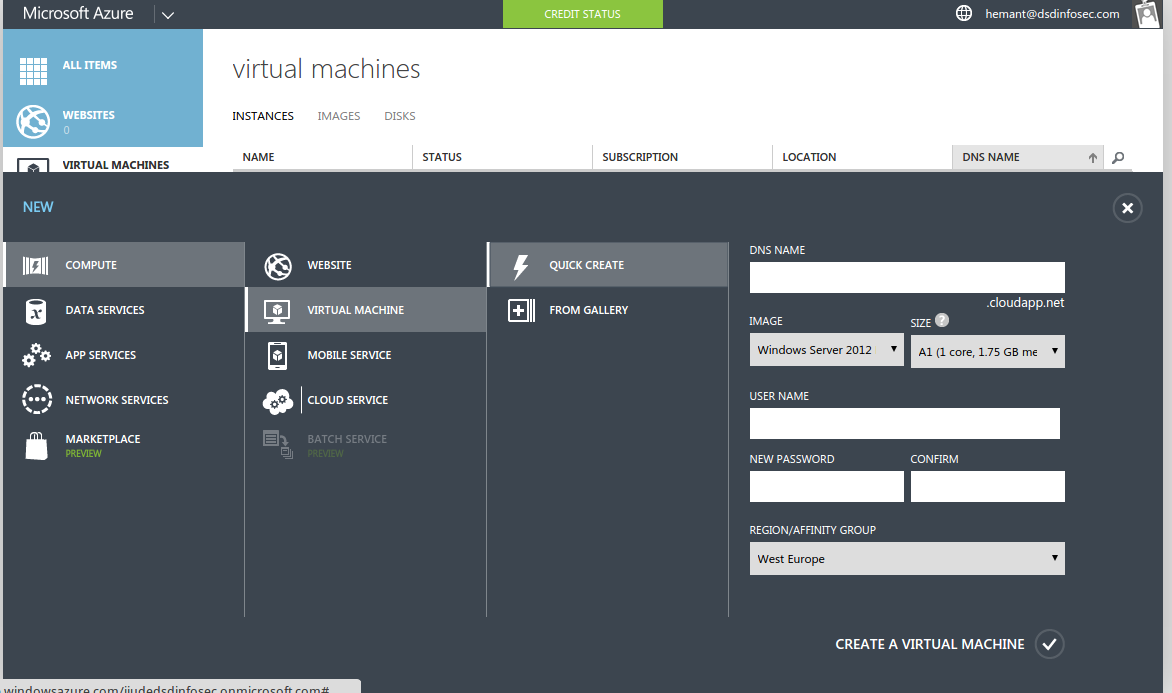
>> On the command bar at the bottom of the window, click New.
>> Under Compute, click Virtual Machine, Then it will ask whether you want “Quick create” or “From Galary”.
In Quick Create option it will create a virtual machine with default settings like End point, ssh key, username etc.And in “From Galary option you can customize these settings”. Here I am going to explain “Quick Create” Option.
When you will click on the “Quick Create” Options, it will ask for:
DNS Name: is the global DNS name that becomes part of the URI that's used to contact the virtual machine.You'll need to come up with your own cloud service name because it must be unique in Azure.
User Name: Type the name of the account that you will use to administer the virtual machine. You cannot use root for the user name. In quick create option default user name is “azureuser”
From Choose an Image, select an image from one of the lists. (The available images may differ depending on the subscription you're using.)
Give the password for the user.
Select the region best suited for you.
After clicking on the “Create Virtual Machine” , Azure creates the virtual machine and cloud service, the Management Portal lists the new virtual machine under Virtual Machines and lists the cloud service under Cloud Services. Both the virtual machine and the cloud service are started automatically.
How to log on to the virtual machine
To manage the VM and the applications installed on the machines you need to access that machine using ssh. To do this you need to install ssh client on your machine. If you are windows user then use some ssh client I prefer "Putty". When virtual Machine show the "running" status click on it. It will open the Virtual Machine webpage from that you can configure and monitor your virtual machine.
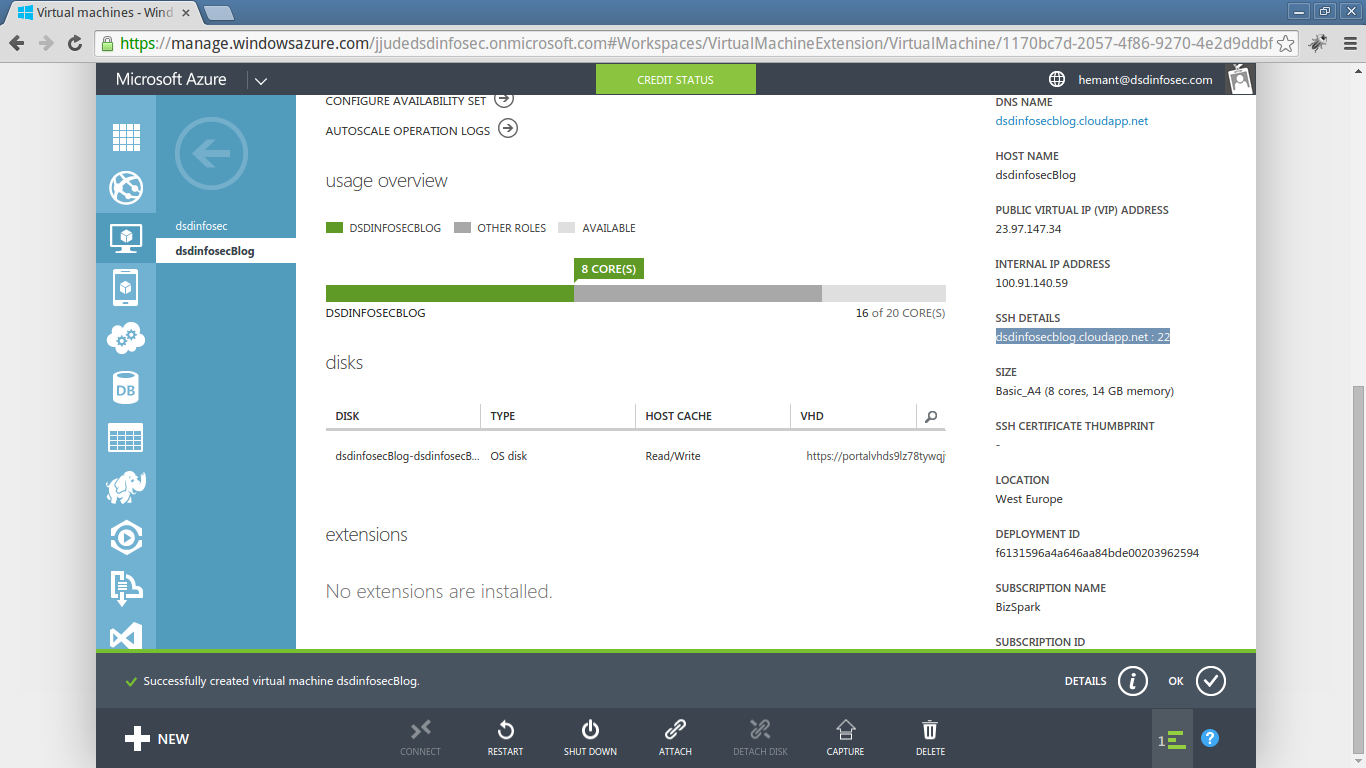
click on the Dashboard and scroll down the page, look for the SSH Details in the Quick Glance sectionat the right side of the dashboard.
Open the terminal and ssh on the machine. The Default UserName is “azureuser”.
Entet the password that you set while creating the virtual machine.
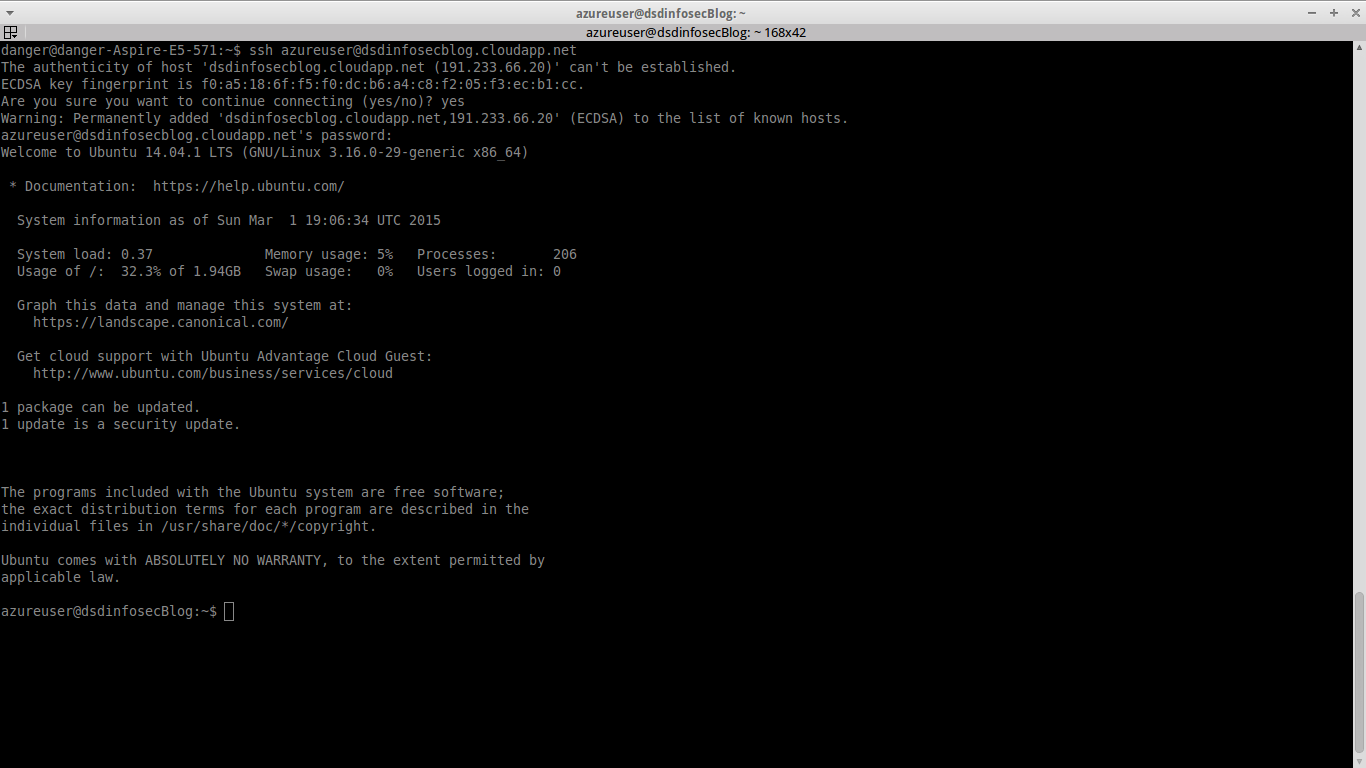
You can now work with the virtual machine just as you would with any other server.
